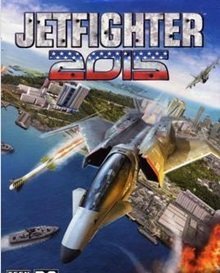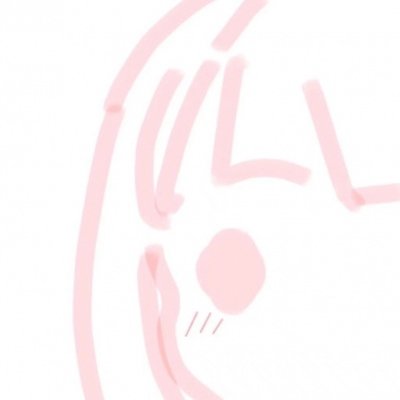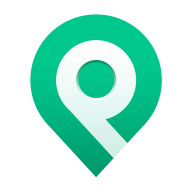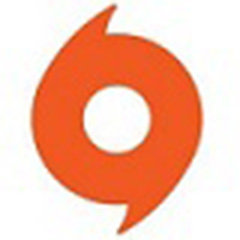分区助手是一款体积小巧、功能强大的无损磁盘分区工具。软件可以帮助用户对你的电脑磁盘进行分区,调整每一个区域的大小,并且能帮助用户克隆系统到固态硬盘中。有需求的用户快来下载使用吧!
分区助手软件特色
1、调整硬盘分区大小
无损数据地执行扩大、缩小、合并、拆分分区等操作。
2、硬盘分区工具
支持快速分区,创建、删除、格式化分区,分区恢复,4KB对齐,数据擦除等。
3、克隆与系统迁移
能迁移系统到固态硬盘、实现硬盘克隆,不可多得的无损分区工具。
4、安装Win 10到U盘
轻松将Windows 7/8/8.1/10/11系统完整迁移到全新的固态硬盘。
分区助手安装方法
1、在本站下载分区助手软件包,下载完成后我们解压会得到一个exe的安装文件,我们鼠标左键双击exe文件就可以进入到下图中的安装界面,我们点击下一步继续安装。

2、进入到分区助手软件许可协议界面,你可以先阅读界面的使用协议,阅读完成后点击我同意此协议,然后再点击下一步。

3、进入到分区助手软件安装位置选择界面,你可以直接点击下一步,软件会默认安装到系统C盘中。或者点击浏览,选择其他的安装位置后,再点击下一步。

4、进入到分区助手软件开始菜单文件夹选择界面,我们直接点击界面下方的“下一步”。

5、进入到分区助手软件附加任务选择界面,在界面上我们可以看到有两个附加的快捷方式,我们可以根据自己的需要选择完成后,再点击下一步。

6、进入到分区助手软件准备安装界面,我们可以在界面中看到自己设置的安装位置、菜单文件夹以及附加任务,确认无误后我们点击安装就可以进行安装了,等待安装完成后我们点击界面下方的完成就可以打开软件来使用了。


安装步骤总结:
1、在本站下载分区助手软件包,解压后双击exe文件运行,点击下一步继续安装,
2、阅读用户使用协议,点击我同意此协议,点击下一步,
3、安装位置选择界面,直接点击或者点击浏览,选择其他的安装位置,点击下一步,
4、选择附加的快捷方式,再点击下一步,
5、进入准备安装界面,点击安装并等待完成。
分区助手使用方法
一、分区助手怎么扩大C盘
1、我们在电脑上安装好分区助手软件后,就可以打开软件进入到下图中的主界面,我们在界面中就可以看到电脑磁盘的大小,可以在图中看出C盘的大小为15.01GB,F分区的大小为20.89GB。

2、接下来我们可以对F分区进行压缩,将其大小缩小到15.90GB,我们鼠标右键点击F盘,然后在弹出的选项中再点击“调整/移动分区”选项,接下来就进入到分区调整的界面,如下图所示,我们鼠标放到分区的左边,然后向右拖动左边的手柄来进行缩小分区的操作,一直到缩小到15.90GB。

3、缩小完成后,我们点击界面下方的确定就可以返回到分区助手软件的主界面,我们就可以看到F分区已经变成15.90GB大小,同时我们在C分区后方可以看到有4.99GB分配的空间,如下图所示。

4、接下来我们鼠标右键点击C分区,如下图所示,在弹出的菜单中点击“调整/移动分区”选项,然后进入到分区调整界面。

5、接下来我们就可以在分区调整界面进行C盘大小的调整,我们鼠标移动到C分区的右侧,然后向右拖动右边的手柄来扩大C盘的大小,一直到20GB。

6、我们调整完成后再点击界面下方的确定就可以返回到软件的主界面,这时候我们就可以看到C分区的大小已经被调整为20GB了。
二、分区助手怎么迁移系统到固态硬盘
1、我们先打开分区助手软件,进入到主界面后,我们在界面左侧的列表中点击“迁移系统到固态硬盘”选项。然后出现下图中的提示框,我们点击下一步。

2、接下来进入到选择磁盘空间界面,在下方的选项中我们需要选择未分配的空间,选中后我们点击界面下方的下一步。

3、进入到调整分区大小界面,我们在界面中可以设置扥娶的大小、空间、位置等信息,如果你不太懂怎么设置,那么按照默认的设置就可以,直接点击界面下方的下一步。

4、接下来进入到引导操作系统界面,如下图所示,我们需要阅读界面中的注意事项,然后点击下方的完成就可以返回到分区助手软件的主界面。

5、返回到分区助手软件的主界面后,如下图所示,在界面中我们可以看到有等待执行的操作,在这里我们可以进行修改、保存等,设置完成后我们点击界面左上角的“提交”就可以根据提示信息完成搜索的系统的迁移了,是不是很简单呢,赶紧来试试吧。