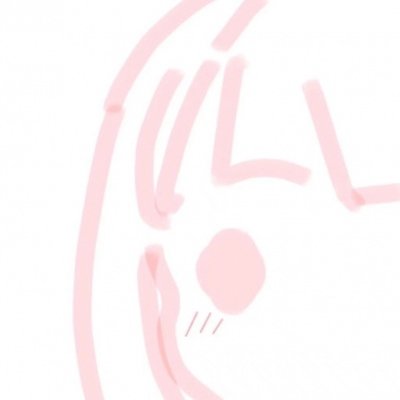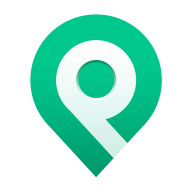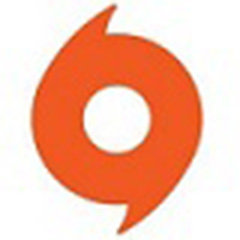您的位置:首页 → 下载→ 系统下载 → VMware Workstation
VMware Workstation

- 版本:v16.2.4
- 平台:安卓
- 类型:系统下载
- 发布:2024-11-19 04:46:38
- 语言:中文
- 大小:615.6MB
VMware Workstation是一个“虚拟PC”软件,能够运行多个操作系统,然而vm虚拟机确是不同的理念,只运行一个系统,需要其他系统时,重新启动机器即可。快来下载试试吧!
VMware Workstation功能介绍
1.vm虚拟机不需要分区或重开机就能在同一台PC上使用两种以上的操作系统。
2.完全隔离并且保护不同OS的操作环境以及所有安装在OS上面的应用软件和资料。
3.不同的OS之间还能互动操作,包括网络、周边、文件分享以及复制贴上功能。
4.vm虚拟机有复原(Undo)功能。
5.能够设定并且随时修改操作系统的操作环境,如:内存、磁碟空间、周边设备等等。
VMware Workstation安装步骤
一、在本站下载最新版的vm虚拟机软件安装包,双击打开。

二、按照提示点击【下一步】。


三、如上图,可以点击【更改】,自定义软件的安装位置。

四、设置完毕点击【安装】即可。

五、软件安装可能需要几分钟,请耐心等待,安装完毕会有提示,点击【完成】。

VMware Workstation使用方法
首先,检查电脑配置是否符合VM虚拟机要求
右键点击桌面"计算机"(Win8为"这台电脑",Win10为"此电脑"),点击【属性】按钮。

2如果处理器为x64,系统也是x64,并且内存大于4GB,那么你就可以用啦!

然后点击桌面上的VMware Workstation Pro,点击【新建虚拟机】。

点击【典型】,下一步。

点击【安装程序光盘映像文件】,点击【浏览】,选择刚刚下载的系统镜像(cn_Windows7xxxxxxxxxx.iso)

如图设置。

上面的虚拟机名称不用动,下面的位置点【浏览】,改到自己想要的文件夹里。

这个就是把硬盘多少空间分给虚拟机。一般40G够了,有空间的可以打大一点。

把下面的勾去掉,点击【完成】

点击【内存】选项,根据内存大小来修改。
一般4G内存分1024MB
8G内存分2048~4096
16G内存可以分4096~10000了
最后,点【确定】。

设置成功!点击【开启虚拟机】吧!

把那些提示x掉,系统便会自动安装。
PS:虚拟机开机后,内存会飙升,关闭虚拟机即可修复~
鼠标移动到虚拟机后想回到主机,按键盘上的Ctrl+Alt即可~(很重要)

等待安装成功后进入WINDOWS桌面时,会弹出一系列窗口,不要关闭,这是VMware Tools(虚拟机工具)的安装过程,以后很有用。VMware Tools安装后会自动重启虚拟机。

然后整个安装系列就完成了!
PS:安装的原版Windows是没有激活的,要自行激活。推荐激活工具:windows7 activation