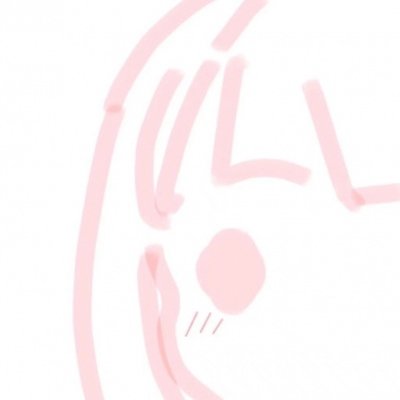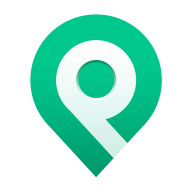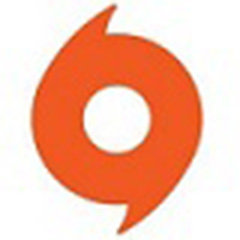您的位置:首页 → 下载→ 系统下载 → Adobe Reader XI
Adobe Reader XI

- 版本:v11.0.10
- 平台:安卓
- 类型:系统下载
- 发布:2024-11-14 09:04:18
- 语言:中文
- 大小:72.2MB
Adobe Reader XI是一款PDF文件格式的阅读器。软件可以帮助用户自由的浏览阅读PDF格式的文件,并且可以自由对文件进行批注、修改、答应,软件完全免费不收费,帮助用户快的了解文件内容。有需求的用户快来下载使用吧!
Adobe Reader XI软件功能
1.系统支持全面,支持新一代的Mac和Windows系统。
2.即时贴以及高亮工具,评论以及自有注释,让你对PDF文档了如指掌。
3.强大的PDF阅读功能,能打开99%以上的PDF文件。
4.自带Acrobat服务器,你的所有编辑若保存在上面,你可以通过任意设备读取和查看。
5.自定义东西栏,只保留自己想看到的组件!
6.审理和注释功能,让这款软件更专业和便捷!
Adobe Reader XI安装步骤
1、自该页直接下载Adobe Reader XI,解压并运行。准备安装,或者你可以单击【cancel】取消安装,进入到达100%之后启动安装

2、你可以直接点击next(下一步),软件会默认安装到系统C盘中,或者点击【change Destination Folder】选项,然后可以自己选择Adobe Reader XI软件的安装位置,确定后单击【next】进入下一步安装。


3、进入到Adobe Reader XI更新界面,如下图所示,有四个选项。
选项1表示自动安装更新,
选项2表示下载更新,由我选择何时安装,
选项3表示通知我,允许我选择何时下载和安装更新,
选项4表示手动检查并安装更新,
我们根据自己的需要选择选项后再点击界面下方的【install】确认安装

4、Adobe Reader XI软件正在安装中,我们需要耐心等待安装进度条完成,软件安装速度是很快的,只需要等待一小会就可以完成了。

5、Adobe Reader XI安装成功,出现下图界面就表明软件已经成功安装到我们的电脑上,我们点击“Finish”选项就可以关闭安装界面打开软件来使用了。

安装小结:首先在本站下载好Adobe Reader XI的软件安装包,解压后打开exe文件,进入安装向导。根据提示按步骤进行安装,安装时可选择默认安装位置安装,也可以自定义安装位置。在Adobe Reader XI更新界面处,有四种更新方法,用户按需 勾选即可。勾选好相应的快捷方式后,进入安装程序,稍作等待后即可安装完成,畅享这款软件。
Adobe Reader XI使用技巧
这里小编给大家带来几个使用小技巧,大家参考一下哦。
1.PDF页面的放大与缩小:
打开PDF文档之后,如果要放大或缩小页面,可以按下Ctrl键后滚动鼠标滚轮即可进行放大或缩小,也可以在工具栏上面的“放大缩小输入框”里面输入放大的倍数。

2.搜索文件里面的内容:
(1)使用【Ctrl+F】组合键调出搜索框,将要搜索的内容输入进去,点击查找即可。
(2)点击【编辑】,【查找】,在搜索框里面输入要搜索的内容进行查找。

3.添加注释:
点击工具栏上面的【注释】,选择“添加附注”并将鼠标移到要添加注释的位置,输入注释内容并保存。

实用的小方法,大家也去试试吧!
Adobe Reader XI常见问题
1.adobe reader xi闪退怎么解决?
Adobe Reader XI闪退一般都是后台系统网络bug的原因。我们尝试将该软件断网。打开控制面板—系统和安全—Windows防火墙—高级设置—出站规则,我们新建一个规则,点程序—下一步,这时关键的步骤来了,点阻止连接,点“何时应用该规则”,全选上,下一步,自己自定义一个名称,最后点完成,重启计算机即可。闪退的问题不会再出现!
2.如何设置Adobe Reader XI为PDF默认打开程序?
首先Adobe Reader XI,点击“编辑”,然后选择“首选项”;

在“首选项”左侧导航“种类”界面点击“一般”选项卡;

点击“选择默认PDF处理程序”,弹出对话框,点击“应用”。

这样就设置完成了,以后再打开PDF文件,就是直接使用本软件打开了,无需再去手动选择打开方式。
3.如何将Adobe reader xi设置成中文?
打开Adobe Reader XI软件后,单击编辑【edit】->首选项【 preference】
在弹出的弹框中选择语言【language】,在Application Language中选择【same as the operating system】,选择好后单击【OK】,重启软件就能变成中文啦。
4.怎么关闭adobe reader的自动更新功能?
首先打开软件,点击“编辑”—“首选项”,在弹出的对话框中,选择“更新程序”,在“检查更新”栏目中选择“不自动下载或安装更新”。设置完成。