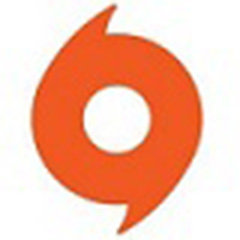您的位置:首页 → 下载→ 系统下载 → Recuva(文件恢复工具)
Recuva(文件恢复工具)

- 版本:v1.53.0.2096
- 平台:安卓
- 类型:系统下载
- 发布:2023-11-15 14:40:12
- 语言:中文
- 大小:12.4MB
Recuva(文件恢复工具)可以恢复您丢失的图片,音乐,文件,视频,电子邮件,或任何其他文件类型。只要没有重复写入数据,无论是格式化还是删除,都可以直接还原,非常方便实用。.
Recuva(文件恢复工具)安装步骤
1、首先需要下载好Recuva(文件恢复工具)安装包【recuva】
2、进入如图所示的安装向导界面后,继续点击下一步;

3、选择你将要恢复的文件类型,默认选择所有,点击下一步;

4、文件位置选择“在特定位置”——点击“浏览”——打开D盘(其他盘也可以)并创建文件夹【Recuva】,选中后继续下一步;

5、如图所示,Recuva已经准备就绪,点击“开始”即执行查找。

Recuva(文件恢复工具)使用方法
软件操作简单,选择好要扫描的驱动器后点击扫描按钮即可。
1、如果需要恢复所有文件,请按下 Ctrl+A 全选文件后点击任一文件前的复选框后再点击“恢复”按钮即可,同理批量恢复文件可以通过使用 Shift 键或 Ctrl 键配合点击来实现,新版本版添加了全选框。
2、点击文件列表中的各个标签(文件、路径、大小、修改时间、状态、说明)可以实现不同方式的排序,状态越好恢复的成功率越高;
Recuva(文件恢复工具)软件特色
1、Recuva(数据恢复软件)功能十分强大,支持微软系列的所有操作系统,同时支持多种文件系统。
2、Recuva支持电脑硬盘、U盘、移动硬盘等多种存储设备上的文件数据修复。
3、操作简单便捷、扫描速度非常快,省时又省力。
4、修复功能十分强大,可修复各种文件,包括文档、照片、视频等等。
Recuva(文件恢复工具)功能介绍
1、检测系统信息
Recuva恢复可以支持的格式为FAT12、FAT16、FAT32、NTFS。当然,数据恢复前,Recuva包含系统信息检测功能,能让用户进一步了解计算机的状况。
2、文件搜索
在磁盘选项中选择文件的存放位置,例如想要恢复可移动磁盘里的文件,那么就选定可移动磁盘所在的盘符。选定了文件所在的磁盘之后,单击“扫描”按钮,软件就开始了文件搜索的工作了。
不一会软件就把所找到的被删除的所有文件一一列出来了。被扫描出的文件一般会有3种状态,绿灯为“良好状态”,说明该文件还没有被新的簇覆盖,恢复的成功率比较大;黄灯为不理想状态,表明该删除文件的可能已经被新簇所覆盖,恢复几率不大;红灯则为最差状态,基本恢复无望。
从搜索的结果可以看出Recuva的搜索功能还是不错的,很多很早之前就被删掉的文件都被找出来了。在窗口中我们还可以看到每个可恢复的文件的详细数据,包括路径、大小、日期、状态等。
究竟我们选择的文件能不能被恢复呢?单击右侧窗口中的“信息”选项,软件就会把所选定文件的信息显示出来,通过“状态”这一项的显示结果就可以确定该文件是否能被成功恢复。一般来说,只要不显示“无法恢复”的文件都能够被成功的恢复出来,满足日常的工作学习需要,已经足够啦。
我们还可以通过搜索栏选择文件类型,这样搜索的就是相应的类型文件了。
3、文件恢复
搜索到已经被删除的文件只是第一步,下面我们来通过第二步来成功恢复文件。
在我们扫描出的已被删除的文件,有时不一定会以你当初删除时的文件名出现,所以有时候可能要花时间做一些寻找辨认;通常这些文件名被改变文件,是通过回收站来删除的时,文件名就会变得和原本不同,如果是利用(Shift)+(Delete)直接删除的文件,则在恢复扫描时会保留原本的文件名。
用户开始恢复文件前,先在文件列表中勾选想要恢复的文件,可以同时选择多个文件,单击右下角的“恢复”按钮。
出现浏览文件夹窗口,选择恢复的文件要存放的路径,点击“确定”。Recuva建议将恢复的文件存放在不同磁盘驱动器,这样成功恢复的机率较高。
成功恢复后会出现“操作已完成”的提示窗口,从中可以看出成功恢复文件的用时很短,点击“确定”即可去查看已被你恢复的文件了。
4、个人设置
我们可以通过“选项”来对软件进行个性设置。点击右上角的“选项…”按钮,弹出选项设置窗口,点击“选项”标签,在此可以设置文件的查看方式以及是否自动检查软件更新等。点击“高级”标签,用户可以根据自己的实际需要进行设置,这样可以提高软件效率。
总结从以上的介绍中我们可以看出Recuva是有用的工具,大多数被删除的文件都能够被成功的恢复,它不仅仅能恢复硬盘的数据,还可以恢复闪盘、存储卡的数据,运用平台很广泛,但是它也不是万能的工具,当遇到了被文件粉碎机之类的软件处理过的文件,Recuva就有些力不从心了。所以平时做好档案备份,还是不可或缺的工作。