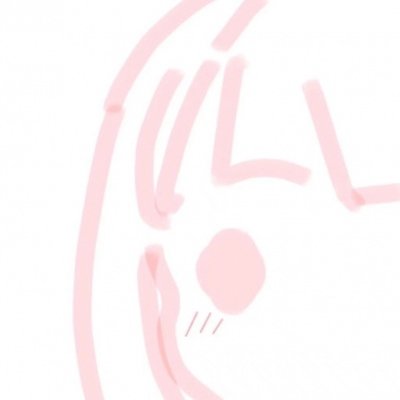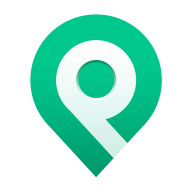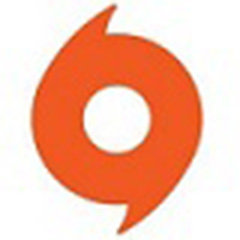您的位置:首页 → 下载→ 系统下载 → VirtualBox虚拟机官方版
VirtualBox虚拟机官方版

- 版本:v7.0.10
- 平台:安卓
- 类型:系统下载
- 发布:2024-01-09 02:42:51
- 语言:中文
- 大小:105.8MB
VirtualBox虚拟机官方版是一款简单易用的免费开源虚拟机,软件体积小巧,性能优异,使用时占内存少,操作简单,使用户可以更方便的创建虚拟机,软件支持多种操作系统使用。有需求的用户快来下载软件使用吧!
VirtualBox虚拟机官方版功能特色
-支持64位客户端操作系统,即使主机使用32位CPU
-支持SATA硬盘NCQ技术
-虚拟硬盘快照
-无缝视窗模式(须安装客户端驱动)
-能够在主机端与客户端共享剪贴簿(须安装客户端驱动)
-在主机端与客户端间建立分享文件夹(须安装客户端驱动)
-内建远端桌面服务器,实现单机多用户 - 支持VMware VMDK磁盘档及Virtual PC VHD磁盘档格式
-3D虚拟化技术支持OpenGL(2.1版后支持)、Direct3D(3.0版后支持)、WDDM(4.1版后支持)
-最多虚拟32颗CPU(3.0版后支持)
-支持VT-x与AMD-V硬件虚拟化技术
-iSCSI支持
-USB与USB2.0支持

VirtualBox虚拟机官方版网络设置
VirtualBox提供了多种网络接入模式,他们各有优缺点,用户可以根据自己的需要进行选择。
1、NAT模式:最简单的实现虚拟机上网的方式,无需配置,默认选择即可接入网络。虚拟机访问网络的所有数据都是由主机提供的,访问速度较慢,和主机之间不能互相访问。
2、Bridged Adapter模式:即网桥模式,可以为虚拟机模拟出一个独立的网卡,有独立的IP地址,所有网络功能和主机一样,并且能够互相访问,实现文件的传递和共享。(注: Windows 7系统选择网桥模式时,需要手动安装VirtualBox 的桥接服务驱动。在本地连接的属性选项中,选择“Microsoft网络客户端”点击安装,网络功能类型选择“服务”点击添加,选择从磁盘安装,找到驱动路径“Oracle\VirtualBox\drivers\network\netflt”,选择VBoxNetFlt_m文件安装完成。)
3、Internal模式:即内网模式,虚拟机与外网完全断开,只实现虚拟机于虚拟机之间的内部网络模式,和主机之间不能互相访问,就相当于虚拟机之间架设了一个独立的局域网。
4、Host-only Adapter模式:即主机模式,是所有接入模式中最复杂的一种,需要有比较扎实的网络基础知识才行。前面几种模式所实现的功能,通过虚拟机及网卡的设置都可以被实现。
虚拟机参数
1、虚拟机名称和系统类型:为将要创建的虚拟机命名,要求是唯一的标识,用来区分该虚拟机硬件配置、操作系统、软件等数据。并选择将要安装的操作系统类型和版本,以便VirtualBox自动配置合适的硬件环境;
2、内存:指定虚拟机可用内存大小,系统会自动分配,也可自行设置;
3、虚拟硬盘:选择一个虚拟硬盘作为主硬盘,也可以新建一个,第一次创建,默认即可。如果是选择新建,将进入硬盘类型选择界面(VDI:VirtualBox的格式,VMDK:VM虚拟机的格式,VHD:微软VirtualPC虚拟机的格式,HDD:Parallels虚拟机的格式),默认选择VDI即可。另外,几种格式都可以相互转换,网上有相应的转换软件;
4、硬盘存储类型:分为动态扩展和固定大小两种,其中动态扩展类型最初只需占用非常小的物理硬盘空间,然后根据虚拟机的实际需求动态分配,固定大小类型就是建立时就分配指定的大小给虚拟机使用。后者在性能上有一定优势,但建立时间较长;
5、摘要:显示虚拟机的各项数据情况,确定后完成虚拟机的创建。
VirtualBox虚拟机官方版使用说明
安装VirtualBox
在VirtualBox网站下载主机操作系统对应的二进制文件。VirtualBox可以安装在32位和64位操作系统上。在32位主机操作系统上运行64位的虚拟机是可以的,但必须在主机的BIOS中启用硬件虚拟化特性。
运行二进制安装文件将开启一个简单的安装向导,允许用户定制VirtualBox特性,选择任意快捷方式并指定安装目录。USB设备驱动以及VirtualBox host-only网络适配器将一起安装。
创建虚拟机
在VirtualBox中创建虚拟机相当简单,很多设置可以按照用户个人的喜好进行配置。一旦安装了客户操作系统并选择了资源和网卡设置,就可以尝试在小环境或开发环境中使用VirtualBox了。
总体来说,在VirtualBox中创建虚拟机分三步:
1. 为创建VirtualBox虚拟机做准备
首先,命名虚拟机并选择将要运行的客户操作系统类型。此时选择的客户OS会影响之后向导中出现的默认设置。
接下来,配置计划分配给每个虚拟机的内存大小。VirtualBox不支持内存过量使用,所以不能给一个虚拟机分配超过主机内存大小的内存值。
最后一个步骤是创建虚拟磁盘并指定虚拟机磁盘文件的类型和大小(见图3)。在Oracle VM VirtualBox中,你可以选择动态扩展的磁盘或者固定大小的磁盘。动态磁盘起始值较小,随着客户操作系统写入数据到磁盘而逐渐增加。对于固定磁盘类型来说,所有的磁盘空间在虚拟机创建阶段一次性分配。之后也可以给虚拟机增加磁盘,或者使用VBoxManage命令行工具增加磁盘大小。
2. 安装VirtualBox客户操作系统
一旦完成了VirtualBox虚拟机创建向导,就可以开始安装客户操作系统了。为了挂载客户操作系统光盘,选择虚拟机,单击设置,开始编辑虚拟机硬件配置。(1)选择左边面板中“存储”选项.(2)选择“存储”选项下的CD/DVD图形。(3)选择属性视图下带箭头的CD/DVD图形配置虚拟的CD/DVD驱动器。
客户操作系统安装完成后,应该安装增强功能包,增强功能包包括一些便于集成主机和虚拟机的驱动程序。为安装增强功能包,需要打开虚拟机控制台窗口,在顶部菜单中选择设备,然后选择安装增强功能包,启动一个简单的安装向导。增强功能包安装完成后,会重启虚拟机。
3. 在VirtualBox中设置虚拟机
虚拟机关闭时,可以编辑虚拟机设置并更改硬件。VirtualBox具有高级硬件设置特性,启用了IO APIC、PAE/NX和嵌套分页。用户还可以修改虚拟CPU的数量—最多支持32个—不用管主机具有的物理CPU的核数。
最后配置虚拟网卡。VirtualBox允许在一个虚拟机上配置至多四块虚拟网卡。默认的是AMD PCnet-FAST III,大多数操作系统都支持AMD PCnet-FAST III。也可以选择AMD PCnet-PCI II和Intel PRO-1000系列的网卡,以及支持直接存取主机网卡的准虚拟化网卡。
VirtualBox虚拟机官方版使用方法
一:切换成中文的方法
1、打开virtual box软件,点击菜单栏中的【file】,在弹出的选项中点击【preferences】。

2、在打开的preferences窗口中点击【language】,然后选择【简体中文】就可以了。

二:设置鼠标在物理机和虚拟机间切换的方法
方法一
1、打开virtual box虚拟机软件,打开软件后点击【管理】,在弹出的窗口中点击【全局设定】。

2、在全局设定中点击左侧的【热键】,会看到如下图所示的内容,默认使用右ctrl键让鼠标离开虚拟机。

3、可以按一下CTRL+ALT键,就设置为和vmware一样的操作了。选择完成后点击【OK】就可以了。

方法二
1、打开virtual box虚拟机软件,打开软件后点击【设备】,在弹出的选项中点击【安装增强功能】。

2、在弹出的窗口中点击【运行】。

3、插件正在安装中,安装完成后点击【回车】退出安装界面。

4、将境强功能iso镜像弹出光驱即可。

5、有时候,可能会提示需要下载增强功能包,这时候会如下提示,直接点击下载,根据提示进行操作即可。